
今回もBlenderのノードエディタの使い方をまとめていきたいと思います。
今回取り扱うのは
・コンポジットノード
・サンプリング数
・デノイズ
等です。
コンポジットノードの具体的な使用例については、他の記事に書いていますので、そちらをご覧ください。
その後、最終調整を行う時に必要となる動作についてまとめていきます。
以前の記事を見たい方は下のリンクから御覧下さい
Blender シェーダーエディター(ノードエディタ)の使い方01【基本的な使い方】
Blender シェーダーエディター(ノードエディタ)の使い方02【基本的なレンダリング】
コンポジットとは
そもそもコンポジットとは何かと疑問に思う方もいると思います。
上記の記事に詳しく書いておりますが、レンダリングした結果をよりよくするために調整する作業のことを指すと考えてください。
コンポジットの仕方
前章でご紹介したようにコンポジットというのは、最終的な作品の仕上げのクオリティを上げてくれる重要な工程になっています。
そのような重要なコンポジットの方法について次節からご紹介していきたいと思います。
コンポジターに変更
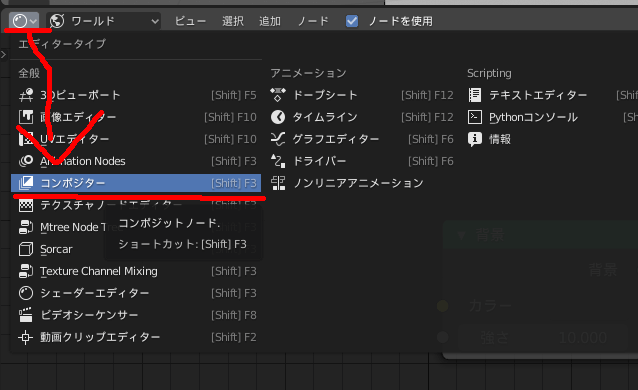
Blenderでコンポジットを行う場合、まずは上図のようにウィンドウをコンポジットに変更してください。
背景に結果を表示させる
コンポジットにノードを追加していく前に、コンポジットで変更した結果をすぐに確認できたら便利だと思います。
そのため、コンポジットで変更した結果を背景に表示させる設定をしていきたいと思います。
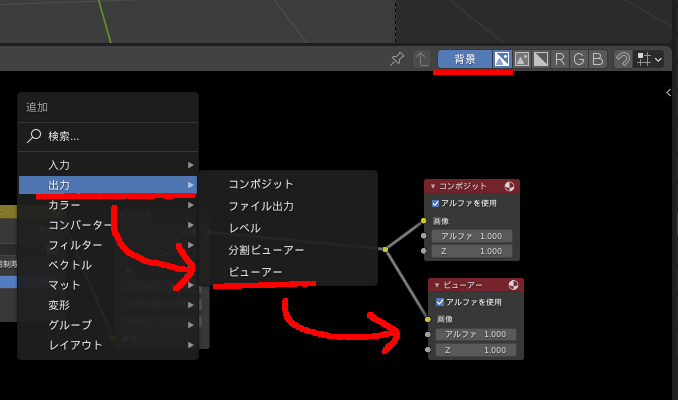
まず背景に結果を表示するかの設定を行います。
コンポジットノードの右上(上図では上の赤線)にある【背景】という項目を選択してオンにしてください。これで背景を表示するという設定ができます。
ただ、この状態だと何を表示するかの設定はされていないため、まだ表示されません。そのため、上図のように【出力>ビューアー】のノードを追加し、結果として背景に表示させたいノードにリンクさせてください。
基本的には一番右、つまりコンポジットノードと同じ位置にリンクさせるといいと思います。
コンポジットノードの使い方
このコンポジットノードでは、追加したい効果が人によって大きく違うと思います。そして説明するのも大変膨大になってくる上に、分かりにくいだけなので、自分で使ってみるのが一番です。
なので、ここからは使用例を紹介していきます。
色補正

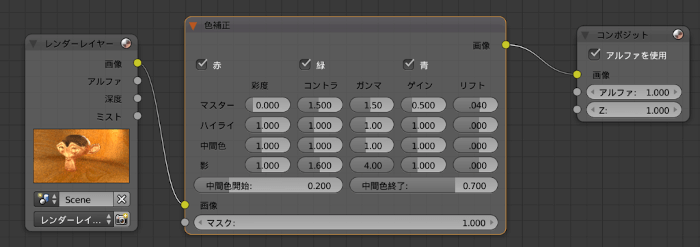
拡張・浸食
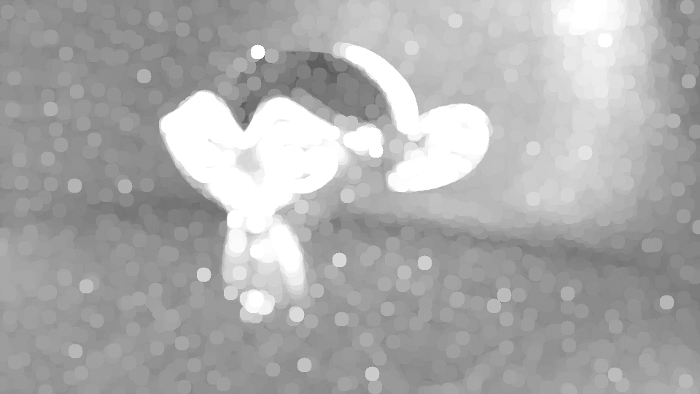
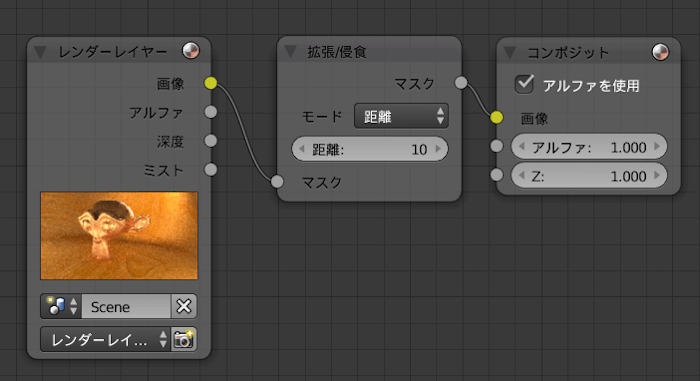
レンズ歪み

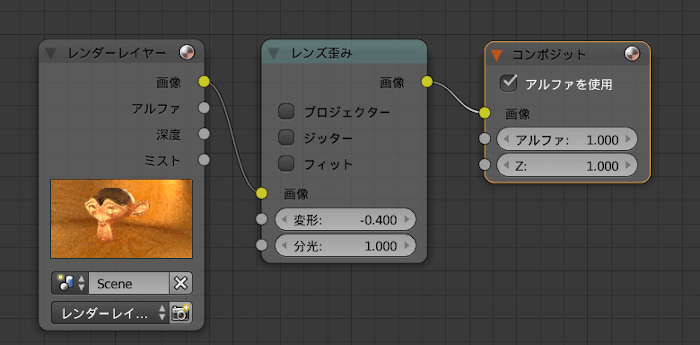
最終調整
シェーダーノードで マテリアルの設定をし、背景を設定し、コンポジットノードで調整が完了した状態です。
そして最後は最終調整をしたいと思います。
サンプング数の変更
まずはサンプリング数をいじっていきたいと思います。

上図の位置にサンプリングという設定項目があります。
このサンプルのレンダーの数を上げるとレンダリングしたときの結果がよくなっていきます。しかしその分レンダリング時間も伸びるため、最終調整の段階で上げるのが一番いいかと思います。
ビューポートの値を変更すると、作業中の結果はよくなりますがその分結果が出るまで時間がかかってしまうようになります。
レンダーエンジンにCyclesを利用している場合、レンダリングが終わった後、レンダリング結果に黒いノイズが入っている場合があります。これを消していくためには、次に説明するデノイズを使います。
デノイズを設定
デノイズ設定はレンダーモードがCyclesの時に設定する項目となっています。
Eeveeの時はデノイズ設定がないため、レンダーモードがEeveeの場合は本節は無視してください。
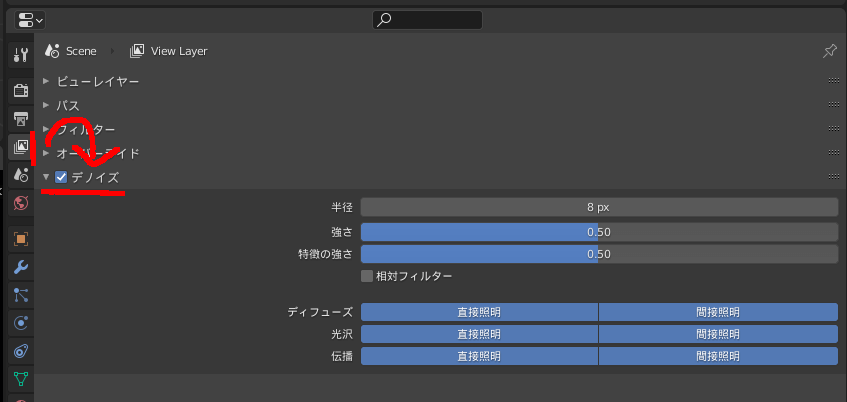
上図のような位置にデノイズというのがあるので、チェックを入れてください。これで黒いノイズは消せると思います。
あとはカメラの位置やオブジェクトの位置を調整し、最後のレンダリングをすれば終わります。レンダリング結果の上で【F3キー】を押すと、画像として保存できるのでそれをご活用ください。
エラーと解決方法
最後にコンポジットノートを触った際に起こるかもしれないエラーとその解決方法についてご紹介していきたいと思います。
レンダーレイヤーに何も表示されない

上図のようにレンダーレイヤーノードにサムネイルが表示されないため、背景等にも何も表示されない場合があります。
これはBlenderを起動してから一度もレンダリングしていないことが原因となっています。

そのため、上図のように【レンダー>画像をレンダリング】と選択するか【F12】キーを押してレンダリングして下さい。
すると、レンダーレイヤーノードのサムネイルが表示されるようになると思います。
本記事の内容は以上となります。
コンポジットは作品を仕上げる際に必須の工程となっているため、是非利用してみてください。
本記事は以上です。お疲れさまでした。