
今回はカメラ等のオブジェクトを円や線上などに沿って移動させる方法をご紹介していきます。
この方法はカメラワークをするとき等にとても便利な方法になっています。
もし普通にカメラワークをするとき、カメラのキーフレームを1つずつ細かに調整していく必要があります。しかし、この方法を使うと視覚的に線を曲げていくだけで、カメラワークが出来ます。
またこの線や円などのパスに追従する方法は、以前の記事のトラッキングと合わせると、より使いやすいものになるので、是非使ってみてください。
出来上がり
記事トップのように、カメラをオブジェクトの周囲を回すことが簡単にできるようになります。
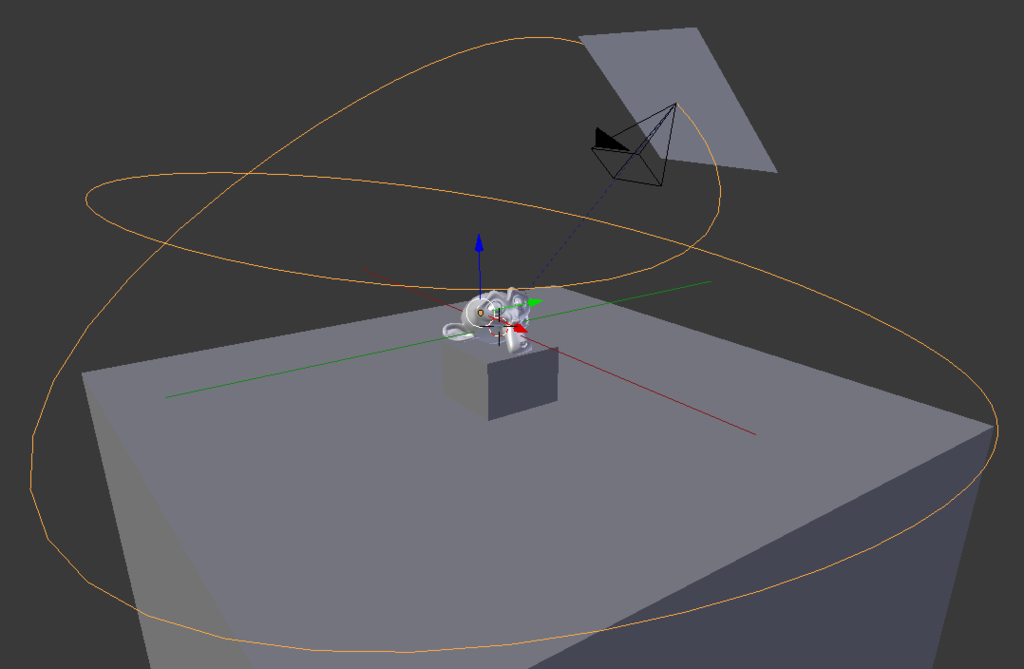
設定は上図のようになっています。上図のオレンジ線がカメラが移動するパスになっています。
また線上にあるのは、カメラと光源の平面になっています。このカメラと平面は中央のモンキーにトラッキングしています。
トラッキング方法はについて、記事先頭にあるリンクからお願いします。
パスに追従させる方法
パスの用意
まずは移動させるといっても移動経路であるパスを作らないといけません。
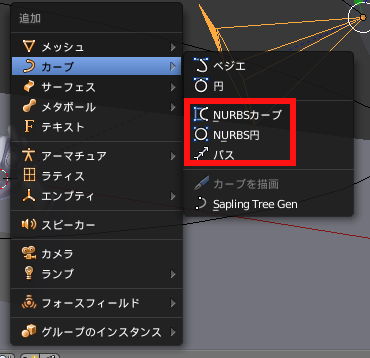
3Dビューの【Shitfキー+Aキー】の追加から、上図の赤枠内にある3つの内から1つ選択してください。
そして、作ったパスをオブジェクトが移動させたい道となるよう変形させてください。
追従設定
次に移動させたいオブジェクトに設定を追加していきます。
以下の設定は全て、移動させたいオブジェクトを選択した状態で行っております。
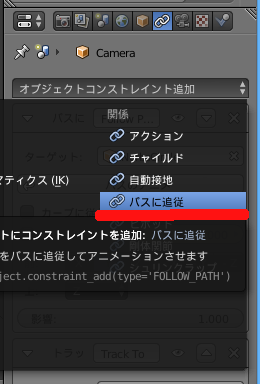
まずは上図のようにコンストレイントを追加していきます。
コンストレイント追加から、パスに追従を選択してください。
設定したばかりでは、パス上に移動させたいオブジェクトが移動されていると思います。
※パス上にオブジェクトが動かないという方向け
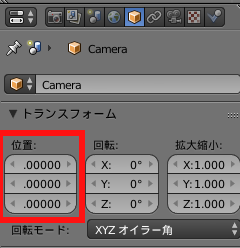
移動させたいオブジェクトの座標設定を全て0にしてください。
パスに追従を追加するとこうなります。
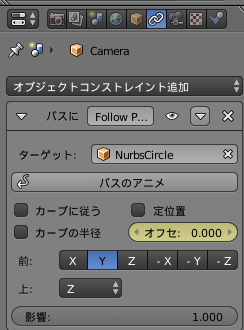
ターゲットは、先ほどパス作成で作ったパスを選択してください。
パスのアニメやその下3つのチェックボックスは私もよくわかっていないので割愛。
オフセットがパス上の位置になります。0~100が一周となっています。上図では黄色になっていますが、これはキーフレームを追加したためです。
前・上も、設定を変更してもあまり変わらないような気がします。しかし前・上の組み合わせはあるので、【パスにFollo P...】という位置が赤くならないよう設定してください。
影響を下げると。パス上にいなくなっていきます。なので基本的に1で問題ないかと思います。
以上で任意の円or線上つまりパスに追従して移動させる方法についてご紹介しました。
アニメーションさせなくても、十分に使える機能なので、皆さんも使ってみてください。
今回の記事はここまでです。お疲れ様でした。