
今回はBlenderで水たまりの作り方をご紹介していきたいと思います。上図のような水たまりを本記事の内容を行うことで作る事ができます。
水たまりの作り方の動画
水たまりの作り方
準備
まずは水たまりを作る準備をしていきます。オブジェクトはなんでもいいのですが、本記事では分かりやすいように平面にしています。
また水たまりができていると反射で分かりやすくするように背景を作成しておくことをおすすめします。
HDRIでも代用できるので、そちらで背景を作るというのも可能です。
ノード設定

次にBlenderで水たまりを作るためにノード設定を行っていきます。上図は今回目指すノードの状態となっています。
Blender ノードエディタの使い方02【基本的なレンダリング】
次から工程を説明していきたいと思います。

まずは上図のようにノードエディタを作ってください。
ミックスシェーダーにノーマルマップを適用したディフューズBSDFと光沢BSDFを接続するだけです。
Blender ノーマルマップを使ってテクスチャに凹凸をつける方法【PBR Map】
画像テクスチャのベクトルにリンクされているのは、マッピングだけなのでやらなくても大丈夫です。
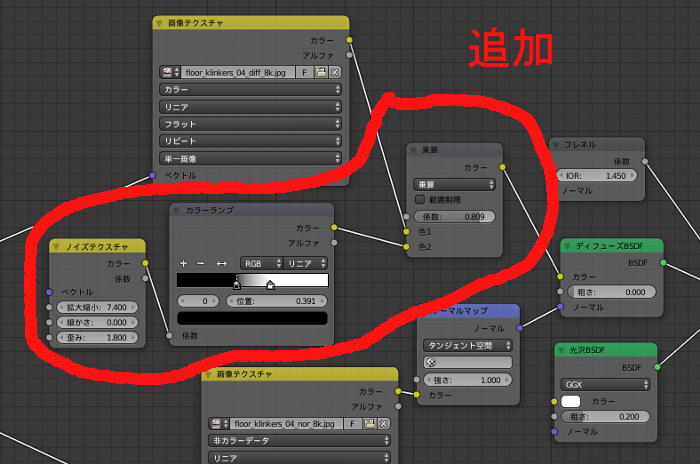
次に上図のようにディフューズBSDFと画像テクスチャの間にミックスRGBノードを追加し、設定を乗算にします。そして、色の片方にカラーランプ付きのノイズテクスチャを付けます。
このノイズテクスチャが水たまりの場所を、カラーランプが水たまりの程度を決定するので、ここの値は後程調整してください。
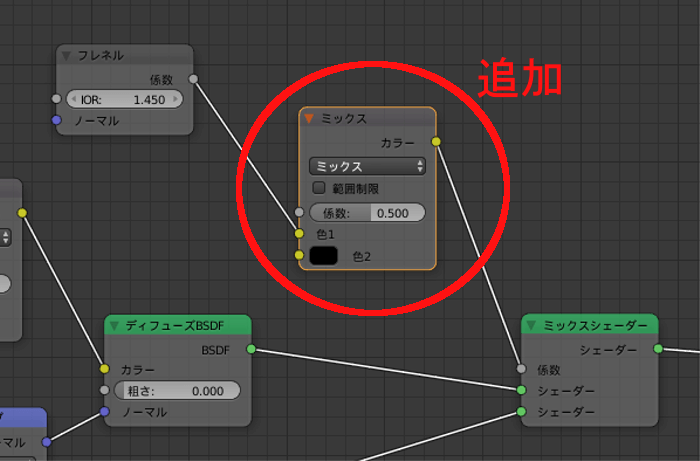
次にミックスシェーダーの係数にリンクさせていたフレネルの間にミックスRGBノードを追加します。ここはそこまで難しくありません。

次にカラーランプのカラーから3カ所リンクさせます。赤線がリンクさせているものになります。
1つ目は先ほどやっているはずの乗算ノードの色にリンクさせています。
2つ目は光沢BSDFの粗さにリンクさせます。
3つ目はミックスノードの係数にリンクさせます。
これで水たまりが表示されていると思います。
結果

本章の内容を元に、IBLを使って、カメラを調整すると上図のような水たまりができます。
原因発見。
— 智G (@tomohikog12) 2019年4月25日
光沢BSDFにするところを、なぜかグラスBSDFにしてた。やってみた結果はこんな感じになってます。 pic.twitter.com/fi8nQGgjfZ
他にも、上図のような水たまりも作ることができます。
参考サイト
本記事の内容は以上となります。
とても簡単な方法で水たまりを作成できるので、とてもありがたいものとなっています。もし、水たまりを作ってみたくなったら、この方法で試してみてください。
本記事は以上となります。お疲れ様でした。