
今回はBlenderで簡単に水面の波紋を作る方法をご紹介していきたいと思います。本ブログでは水面の波紋の作り方を紹介した記事は存在します。
Blender 水面の波紋の作り方【雨天時】 - TomoGのごちゃまぜ倉庫
しかし、この方法ではダイナミックペイントを利用して、動画を出力するという手間がありましたが、今回はそんな手間を抜きにして簡単に水面の波紋を作る方法をご紹介していきたいと思います。
前回の記事との違い
前回の記事は上記となります。簡単に本記事と前回の記事の違いをまとめると下表のようになります。

自分の作りたい水面の波紋によってどちらを見るか決めてください。
参考動画
波紋の作り方
それで本章からBlenderで波紋の作り方をご紹介していきたいと思います。
本記事では簡単に波紋を作る方法として2通りご紹介します。そのため
①波紋の準備:方法1 => 波紋を作る方法
②波紋の準備:方法2 => 波紋を作る方法
としてご覧ください。
波紋の作り方自体は違いがありませんが、準備が異なるため自分のやりやすい方法で行てください。
波紋を作る準備
まずは波紋を作るための準備としてオブジェクトを作成します。本記事では一番分かりやすい平面のオブジェクトを例にしたいと思います。
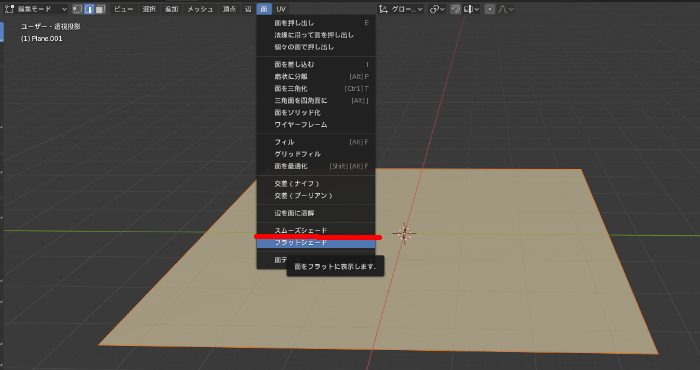
まずはこの面を全選択した状態で上図のようにスムーズシェードを行ってください。
ここから方法1と方法2で分けてご紹介していきたいと思います。
方法1:細分化を利用
こちらの方法1では細分化を利用します。この方法が参考動画通りの方法となっています。
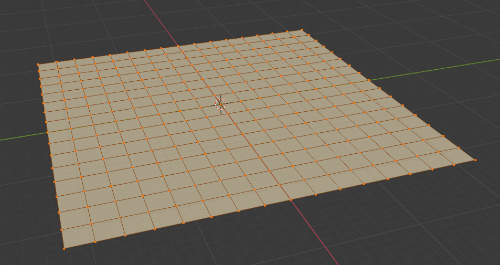
上図のように平面に頂点コンストラクタメニューから細分化を行ってください。この時できる限り細分化を行うようにして下さい。
この細分化が多ければ多いほど滑らかな波紋になります。
※モディファイヤーのサブディビィジョンサーフェス(細分割曲面)を使っても効果はありません。ご注意ください。
方法2:Dyntopoを利用
次にDyntopoを利用した方法をご紹介していきたいと思います。
平面のオブジェクトを用意できたら、スカルプトモードに変更してください。

スカルプトモードの状態で上図のようなスペアタブを選択すると、スカルプトについての設定になります。
そこのDyntopoにチェックを入れて、ディテールサイズを小さくしてくださいこのディテールサイズが小さければ小さいほど滑らかな波紋を作る事ができます。
波紋を作る方法
前節のどちらの方法を利用した場合でも、波紋の作り方は同じなります。まずはスカルプトモードに変更してください。方法2では既にしているため問題ありません。
次にスカルプトのミラーを消します。
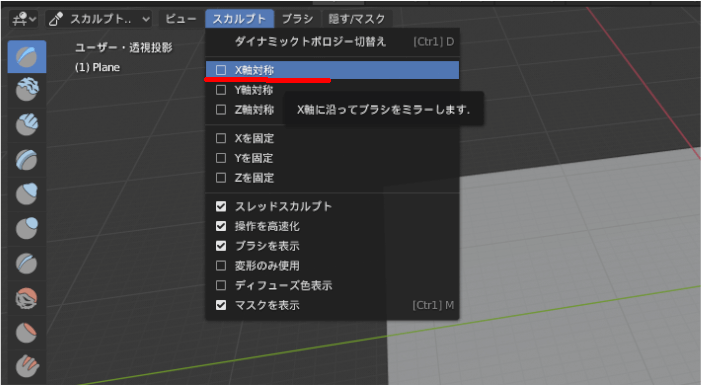
初期設定では上図の位置のX軸対象にチェックが入っていると思います。このチェックを消しておいてください。
次に波紋の形を決めていきます。
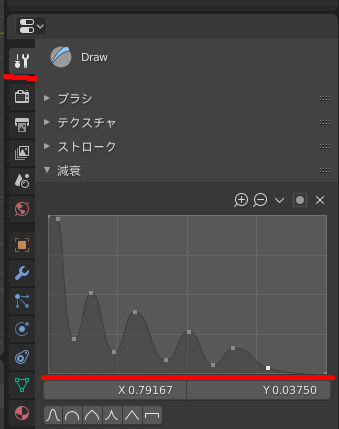
そして、スカルプトの状態でスパナマークを選択すると上図のような設定が出てくるので、その中の減衰を選択してください。
そして減衰にあるグラフを上図のように波のような形に変更してください。波の高さや間隔、個数は試しながら調整していくので問題ありません。

あとは上図のように平面にスカルプトを一瞬だけスタンプのように押してみてください。すると波紋が出来上がると思います。
分かりやすくするにはスカルプトの半径を大きくしてみるのがおすすめです。
ここで、先ほどのスカルプトの減衰などを調整していってください。
これで完成となります。あとは、波紋の中央の上に球体を置く等して整えてください。
本記事の内容は以上となります。
水面の動きが一瞬だけ欲しい場合、この方法を使うことで簡単に水面の波紋をBlenderで作ることができるようになります。
本記事は以上です。お疲れさまでした。