
Blenderでリギングを行うとウェイトペイントという操作があります。このウェイトペイントがうまくいかない時等の理由にウェイトペイントがどこまで塗ったか見えにくい・分かりにくいことがあると思います。
本記事ではそんなウェイトペイントが見にくい・分かりにくい時に行う設定についてご紹介していきたいと思います。

まず前提となる初期設定でのウェイトペイントは上図のようなものになっています。
注意点
本記事でご紹介する設定はプリファレンスから行う方法と3DView上の設定から行う方法の2種類あります。
両方同時にやるとおかしなことになる可能性があるため、どちらか片一方だけ設定しておくようにしてください。
プリファレンスから行う設定
まずプレファレンスから設定で変更する方法があります。
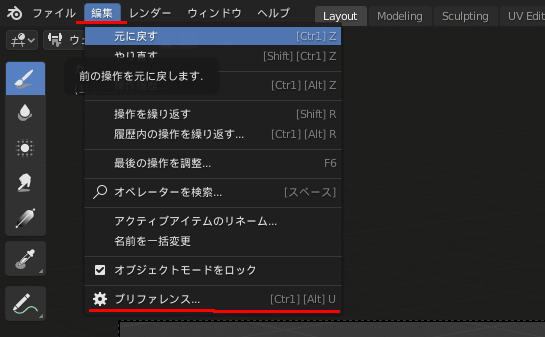
上図のようにBlenderの上部にある編集項目の中からプリファレンスを選択して設定画面に行きます。

設定画面の左にある編集タブを選択後、ウェイトペイントという項目があるので、この項目の【カスタムカラーを使用】というのを選択してください。
後はその下にあるカラーランプのようなもので、自分の好きなようにウェイトペイントのカラーを設定することができます。

カスタムカラーで何も設定していないと上図のような結果になります。
これで塗っていないところは非常に分かりやすくなったと思いますが、塗っている所の強弱が分かりにくくなるため、個人的にはあまりおすすめしたくない方法になります。
3DView上で行う設定
次に3DView上でウェイトペイントの見せ方を変える方法があります。

3DViewの右上にある上図の下矢印マークを選択すると上図のような項目が出てくると思います。ここから設定していきます。
ウェイトペイント0の非アクティブ化

まず先ほどの設定項目の下の方にウェイト0という項目があると思います。最初は【なし】になっていると思いますが、これを【アクティ..】というのを選択してください。
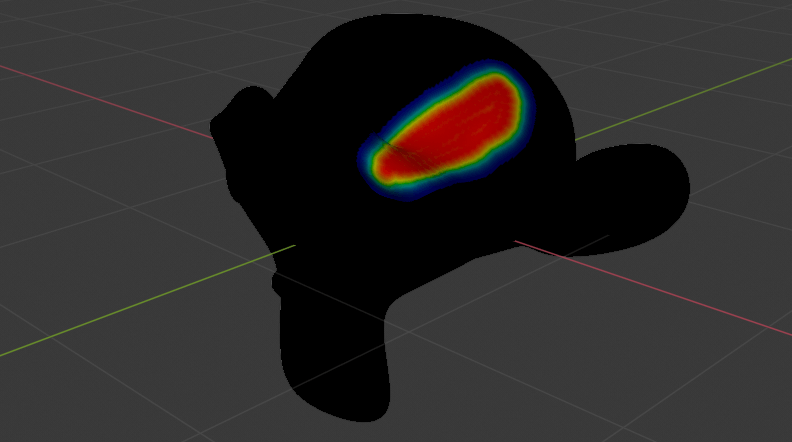
すると上図のようにウェイトペイント0の場所は黒く表示されるようになると思いますので、塗っていない箇所が分かりやすくなると思います。
ウェイトペイントの等高線
次にウェイトペイントがむらなく塗られているか気になるときに役に立つのが等高線となります。

等高線を出したい場合は、上図のように下にあるウェイトの等高線表示のチェックを入れてください。

すると上図のようにウェイトペイントの等高線が表示されるようになったと思います。これで塗のむらが発見できるようになったと思います。
これでウェイトペイントで見にくい・分かりにくい時の設定は終了となります。
関連記事
本記事の内容は以上となります。
ウェイトペイントは自分にとって分かりやすいか否かで調整の手間が大きく変わる操作だと思うので、是非自分にとって分かりやすいウェイトペイント環境を作ってみてください。
本記事は以上です。お疲れさまでした。
【初心者向け】Blender キャラクターのアニメーション作成方法 その1【アーマチュア作成~ウェイト割り当て】 - TomoGのごちゃまぜ倉庫