
本記事ではBlenderでの煙のシミュレーションの基本事項をご紹介していきたいと思います。
※Blender 2.82以降の方法は【追記:Blender2.82以降】をご覧ください。しかし基本は同じであるため最初から読んだ方が理解は早いと思います。
煙のシミュレーションの基本的なやり方
まず始めに煙のシミュレーションの基本的な方法についてご紹介していきたいと思います。
煙の流出口の作成
まず始めに煙の流出口を作成していきたいと思います。これは、煙が出てくるところになります。
本記事では流出口として平面を使用していきたいと思います。

その作成した平面に、上図のようにシミュレーションの煙を追加して、フローというタブに変更してください。
このフロータイプには煙だけでなく、火もあるので試してみてください。
これでBlenderで煙のシミュレーションを行う時の流出口については完成となります。
煙のドメイン作成
次に煙のドメインを作成していきたいと思います。ドメインはシミュレーションを行う上では基本的なものになるため、必ず作ってください。

本記事では上図のように基本となる立方体をドメインにしていきたいと思います。この時ドメインは流出口が中に入るように設置してください。

次にこのドメインに上図のようにシミュレーションの煙を追加して、ドメインというタブに変更してください。
あとはアニメーションを開始してみると結果を見ることができるようになります。

基本的な煙のアニメーションは上図のようになっていると思います。これで基本的な煙のシミュレーション方法については完了となります。
煙のシミュレーションに変化を加える
次に前章でご紹介した煙のままレンダリングするというのは基本的には考えられないと思います。様々な変更を加えると思いますが、本記事ではその様々な変更の中で基本的に行われるであろう煙の流れ方の変化についてご紹介していきたいと思います。
障害物を加える
まず煙の流れを変更する方法として、障害物が挙げられると思います。これは上に何かあれば煙は避けるような動きをすると思います。
しかし、ただオブジェクトを置いても煙は避けるように動いてくれません。そのため本節では障害物を避けて通る煙の流れについてご紹介します。
まずは障害物を作成してください。どのような形にしてもいいのですが、最初は分かりやすい長方形がいいと思います。

そして作成したオブジェクトに煙の物理演算を追加し、タイプをコリジョンに変更してください。
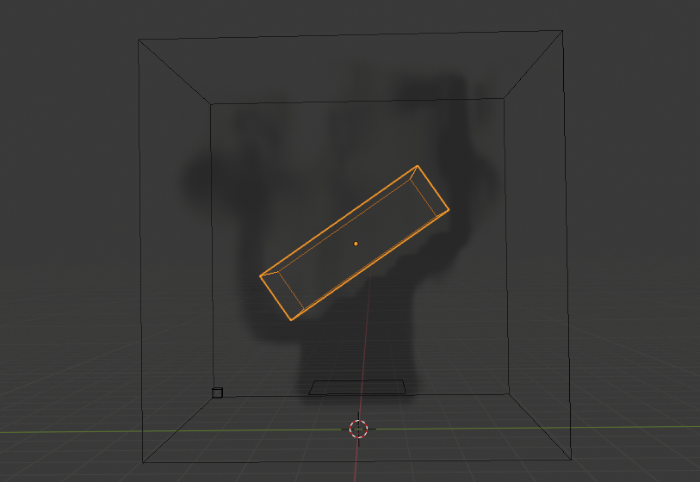
すると上図のように煙が障害物を避けるような動きをするようになります。
風を与える
次に考えられる煙の向きの変化として外的要因の変化があります。煙の場合は主に風になると思います。
その時は、Blenderのオブジェクト追加からフォースフィールドの何かを追加してください。分かりやすいのは風になります。

上図が実際に煙のシミュレーションに風の影響を与えた状態になります。このように、フォースフィールドで簡単に煙の動きを変えることができるようになっています。
追記:Blender2.82以降の方法
Blender 2.82以降では液体・気体シミュレーションが大きくアップデートされたため、今までの方法と異なります。そのため、Blender.282以降の気体シミュレーションについてご紹介していきたいと思います。
また、先述していますがBlender2.82以前と考え方は基本的に変わりません。そのため、変更になった箇所を軽く説明していくだけなので初めて気体シミュレーションを触るという方は本記事の最初から読み流れを理解しておいてください。
ドメイン追加
まず初めにドメインを追加していきたいと思います。ドメインに設定するためのオブジェクトは何でもいいのですが、分かりやすくするため立方体を利用します。

ドメイン用の立方体を選択後、上図のように物理演算画面に行き、液体を選択してください。気体シミュレーションや炎を伴うものでも液体シミュレーションを選択するためご注意ください。
液体シミュレーションを選択すると、タイプという項目が出てくるため、ここにはドメインと選択してください。するとドメインタイプというものが出てくるため、気体に変更してください。
この項目で様々な煙の設定を行うことができますが、本記事では基本的な使い方をご紹介するため割愛させていただきます。
フロー追加
次にフローを追加します。このフローをは数種類ありますが、本記事では煙の出てくる場所に設定したいと思います。
煙が出てくる場所に設定するよう、なんでもいいので新たなオブジェクトを作成してください。本記事では球にしています。
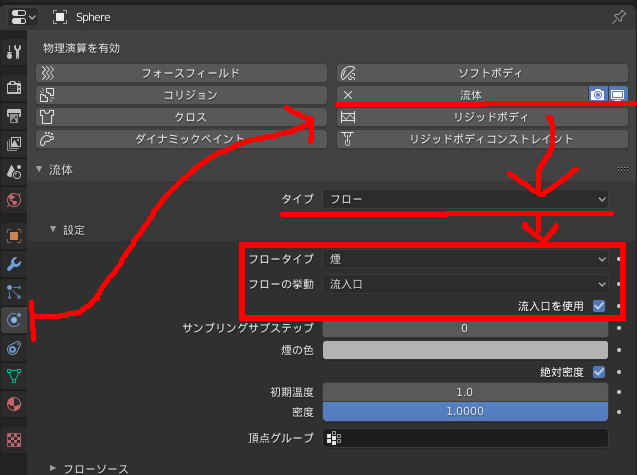
フロー用のオブジェクトに前節と同じように、フロー用オブジェクトを選択後、物理演算画面にいって、液体を選択してください。
そして、タイプのところにはフローを選択してください。すると、フロータイプという項目が出てくると思うので、煙を選択してください。炎も追加したい場合は火炎・煙を、炎だけでいい場合は火炎を選択してください。
次にフローの挙動という項目では流入口を選択してください。そしてその下にある【流入口を使用】にチェックを入れてください。これで、このオブジェクトから煙が出るようになると思います。
ベイク
次に先ほど設定した煙を実際に動かすためのベイクを行っていきます。

そのため、ドメインに設定したオブジェクトの物理演算画面にある【データをベイク】を選択してください。するとベイクされます。このベイクが終わるまで少しの間お待ちください。

ベイクが完了した後アニメーションを開始すると、上図のように煙のシミュレーションができるようになると思います。アニメーションはBlender2.8以降の操作なら【Space】で、Blender2.7Xの操作なら【Alt + A】でできます。
煙のシェーダー設定
前節までで煙シミュレーションはできたと思いますが、レンダープレビューを見てみると煙が表示されないと思います。そのため、この煙にシェーダーを設定する必要があります。

煙にシェーダーを設定するためには、ドメイン設定をしたオブジェクトにシェーダー設定を行ってください。
上図のようにマテリアル出力のボリュームに、プリンシプルボリュームをリンクさせると、レンダープレビューでも煙を確認できるようになると思います。
参考動画
本記事の内容は以上となります。
煙は湯気であったり、蒸気であったりと様々な用途で使用できる便利なシミュレーションであるため、基本的な使い方をマスターしておいて損はないと思います。
本記事は以上です。お疲れさまでした。