
今回は以前の記事の続きです。
もしまだ以前の記事を見ていなくて、Blenderのノードやシェーダーエディターについて分からない人は是非そちらをご覧になってからこの記事をご覧ください。
↓全シリーズ
Blender シェーダーエディター(ノードエディタ)の使い方01【基本的な使い方】
Blender シェーダーエディター(ノードエディタ)の使い方02.5【複雑なテクスチャ】
本記事ではBlenderのシェーダーエディターの使い方の中でも、シェーダーエディタを使用した基本的なレンダリングの行い方をご紹介していきたいと思います。
動画
本記事のレンダリングを除く内容は、上記の動画にまとめました。
【シェーダーエディター(ノードエディター)の使い方01】の記事内容も入っているため、併せてご確認いただければと思います。
準備
レンダリングモードの変更
以前の記事を参考にした人は、カメラやオブジェクトを消し、まっさらな状態にしてください。あのままでもいいのですが、せっかくレンダリングするので、リアルなモデルにしたいと思います。

また上図のように設定のシーンからレンダーエンジンを見て、【Eevee】になっているか確認してください。他のレンダーでも問題ないのですが、Eeveeだと結果が早くわかりやすいため、本記事では【Eevee】を利用していきます。
オブジェクト・カメラを追加
本記事のオブジェクトは最初から形があるスザンヌ(モンキー)を利用したいと思います。

3DView上で【Shift + A】でモンキーで追加メニューを出し、上図のようにモンキーを選択してください。
同じようにカメラも追加し、カメラを選択した状態で【テンキーの0】を選択してください。すると3DViewがカメラ視点になります。

そしてカメラ視点が上図のようになるよう、カメラの位置を変更してください。
シェーダーエディターをオブジェクトに変更
次にシェーダーエディターを開きます。開き方は前回の記事でご紹介した通りとなります。

シェーダーエディターを開いた後、上図の上の赤線部分が【オブジェクト】であることを確認してください。もし【オブジェクト】以外ならオブジェクトに変更しておいてください。
シェーダー(マテリアル)を追加

次にこのモンキーにシェーダーを追加していきます。これも前回行った通り上図のように新規ボタンを押してください。

すると上図のようなノードが最初からあると思います。このプリンシプルBSDFに関しては、こちらの記事が詳細が書かれていますので、そちらをご参照ください。

今回は適当に上図のように、ベースカラーを適当に変更し、メタリックを1.0に変更したいと思います。
ベースカラーは横にある色部分を選択して、メタリックは数値を選択して変更することができます。

この状態で3DView上に戻り、上図のように3DView右上にあるアイコンでレンダーモードにすると、現在の結果をプレビューすることができます。
しかし、この状態でプレビューしても何があるのかよくわからないと思います。これは光源がないため行っています。
光源を設置する方法ですが、ライトを追加するというのが一般的ですが、本記事では次節でノードを使った光源を追加していきたいと思います。
光源追加
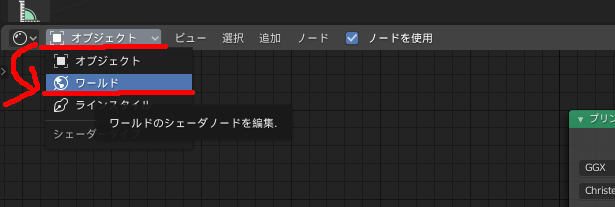
今までシェーダーエディターの【オブジェクト】を利用していましたが、【ワールド】を利用していきます。そのため【ワールド】に変更してください。

ワールドに変更すると、すでに上図のようなノードがあると思います。このノードの左にある【背景】の強さを変更することで明るさを変更できるため、10.0に変更してみてください。

すると上図のように明るくすることができたと思います。
レンダリング
最後に今までプレビューしてきたものを結果として出力するレンダリングを行っていきたいと思います。
3DView上で【F12】キーを押してみてください。するとレンダリングが始まります。
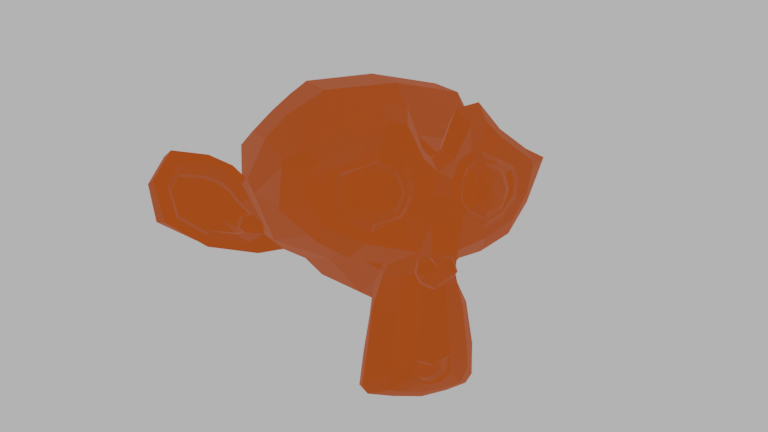
すると上図のようなレンダリング結果ができると思います。これでレンダリングは終了ですが、結果を保存したい場合もあります。

そのような場合は、上図のように画像タブを選択、その後【名前をつけて保存】を押すことでレンダリング結果を保存することができます。
今回はノードエディタを使って基本的なレンダリングを行う、画像に結果を落とし込むところまで行いました。
まだ出来上がった画像をぼかしたり、ずらしたり等の処理は行っていません。
これは次回行いたいと思います。